Customize a Raspberry Pi image without any hardware
Brett Weir, June 26, 2023
Customizing SD card images is the worst—having to boot the device over and over again, and then grabbing the SD card to copy it back to your system, only to repeat it all over again the next time you need to make a change. Bleh.
Beyond that, this causes all kinds of problems in your operations story:
-
How would you reproduce your card image if you lost it?
-
How would you patch, upgrade, or otherwise modify the base image?
-
How do you know what is actually being delivered to customers?
I'm here to tell you that there's a better way! In this article, I'll show you a method for making all the changes you want to your embedded Linux operating system image without any actual hardware, even if the target architecture is different.
Yes, I am serious.
You'll learn how to prepare a
chroot environment that
will allow you to run commands inside your Raspberry Pi image as if you had the
hardware running at your desk. It'll be possible to:
-
Install packages,
-
Customize the boot config,
-
Set up SSH keys,
-
And who knows what else!
The only limit is your imagination, and you can do it all right from the comfort of your computer.
This recipe targets Raspberry Pi because of its ubiquity, but can be adapted to almost any SD card image.
Prerequisites
-
A VirtualBox environment.
-
Vagrant installed.
Set up a Vagrant box
We'll complete the steps in this article inside a Vagrant virtual machine, because when you make mistakes while dealing with filesystem images, chances are, you'll end up with hung devices and needing to reboot often to recover.
Using Vagrant allows us to reboot a virtual machine instead and not disrupt our flow. It also means that you can complete this tutorial on any host machine, running Linux or not.
Create the following Vagrantfile in an empty directory, modifiying the values
for vb.cpus and vb.memory as needed. Be sure to give the box as much oomph
as you can spare, as your computer will get hungry when compressing and
uncompressing the image:
# Vagrantfile
Vagrant.configure("2") do |config|
config.vm.box = "ubuntu/jammy64"
config.vm.provider "virtualbox" do |vb|
vb.cpus = 3
vb.memory = "4096"
end
endWith the Vagrantfile in place, start your Vagrant box and log in to it:
vagrant up
vagrant ssh$ vagrant up
Bringing machine 'default' up with 'virtualbox' provider...
==> default: Importing base box 'ubuntu/jammy64'...
==> default: Matching MAC address for NAT networking...
==> default: Checking if box 'ubuntu/jammy64' version '20230302.0.0' is up to date...
...
...
default: /vagrant => /home/brett/Projects/examples/card-image-ci
$ vagrant ssh
Welcome to Ubuntu 22.04.2 LTS (GNU/Linux 5.15.0-67-generic x86_64)
* Documentation: https://help.ubuntu.com
* Management: https://landscape.canonical.com
* Support: https://ubuntu.com/advantage
...
vagrant@ubuntu-jammy:~$Download the image
Go to the Raspberry Pi download page and find one you like. I chose Raspberry Pi OS Lite because the download is much smaller and I can add whatever I like to it. I also chose 64-bit because I have a newer Raspberry Pi.
You can download the exact image I chose by doing the following:
wget --progress=bar:noscroll https://downloads.raspberrypi.org/raspios_lite_armhf/images/raspios_lite_armhf-2023-05-03/2023-05-03-raspios-bullseye-armhf-lite.img.xzvagrant@ubuntu-jammy:~$ wget --progress=bar:noscroll https://downloads.raspberrypi.org/raspios_lite_armhf/images/raspios_lite_armhf-2023-05-03/2023-05-03-raspios-bullseye-armhf-lite.img.xz
--2023-06-24 02:57:30-- https://downloads.raspberrypi.org/raspios_lite_armhf/images/raspios_lite_armhf-2023-05-03/2023-05-03-raspios-bullseye-armhf-lite.img.xz
Resolving downloads.raspberrypi.org (downloads.raspberrypi.org)... 176.126.240.86, 46.235.230.122, 93.93.135.117, ...
Connecting to downloads.raspberrypi.org (downloads.raspberrypi.org)|176.126.240.86|:443... connected.
HTTP request sent, awaiting response... 200 OK
Length: 381558864 (364M) [application/x-xz]
Saving to: ‘2023-05-03-raspios-bullseye-armhf-lite.img.xz’
2023-05-03-raspios-bullseye-armhf-lite. 100%[=============================================================================>] 363.88M 9.43MB/s in 43s
2023-06-24 02:58:14 (8.44 MB/s) - ‘2023-05-03-raspios-bullseye-armhf-lite.img.xz’ saved [381558864/381558864]Set up the filesystem
With the image downloaded, you're ready to prepare the image for access.
Uncompress the image
The first step is to uncompress the image if needed. The Raspberry Pi image
downloaded above is compressed in the .xz format, so you'll need the xz and
unxz commands. These should be pre-installed
on the Vagrant box, but if they are not, they're easy to install:
sudo apt-get install -y xz-utilsUncompress the image. You can add the -v flag to print the progress in
real-time:
unxz -v 2023-05-03-raspios-bullseye-armhf-lite.img.xzvagrant@ubuntu-jammy:~$ unxz -v 2023-05-03-raspios-bullseye-armhf-lite.img.xz
2023-05-03-raspios-bullseye-armhf-lite.img.xz (1/1)
100 % 363.9 MiB / 1876.0 MiB = 0.194 44 MiB/s 0:42You can tell it's uncompressed because it's now enormous, lol:
du -hs 2023-05-03-raspios-bullseye-armhf-lite.imgvagrant@ubuntu-jammy:~$ du -hs 2023-05-03-raspios-bullseye-armhf-lite.img
1.3G 2023-05-03-raspios-bullseye-armhf-lite.imgResize the image (optional)
If you're going to customize an OS image, you'll probably hit the existing disk size limit pretty quickly.
Install the amazing
qemu-img utility:
sudo apt-get install -y qemu-utilsInspect the image to find out what you're working with:
qemu-img info 2023-05-03-raspios-bullseye-armhf-lite.imgvagrant@ubuntu-jammy:~$ qemu-img info 2023-05-03-raspios-bullseye-armhf-lite.img
image: 2023-05-03-raspios-bullseye-armhf-lite.img
file format: raw
virtual size: 1.83 GiB (1967128576 bytes)
disk size: 1.37 GiBIf you wanted to install, let's say, LibreOffice or something, it would need to be quite a bit larger. Let's resize the image file itself:
qemu-img resize 2023-05-03-raspios-bullseye-armhf-lite.img +2Gvagrant@ubuntu-jammy:~$ qemu-img resize -f raw 2023-05-03-raspios-bullseye-armhf-lite.img +2G
Image resized.But that only resizes the image. You still need to grow the root partition that has all the stuff, and then expand the filesystem to fill the partition.
Let's find out which partition is which:
fdisk -l 2023-05-03-raspios-bullseye-armhf-lite.imgvagrant@ubuntu-jammy:~$ fdisk -l 2023-05-03-raspios-bullseye-armhf-lite.img
Disk 2023-05-03-raspios-bullseye-armhf-lite.img: 3.83 GiB, 4114612224 bytes, 8036352 sectors
Units: sectors of 1 * 512 = 512 bytes
Sector size (logical/physical): 512 bytes / 512 bytes
I/O size (minimum/optimal): 512 bytes / 512 bytes
Disklabel type: dos
Disk identifier: 0x4c4e106f
Device Boot Start End Sectors Size Id Type
2023-05-03-raspios-bullseye-armhf-lite.img1 8192 532479 524288 256M c W95 FAT32 (LBA)
2023-05-03-raspios-bullseye-armhf-lite.img2 532480 3842047 3309568 1.6G 83 LinuxLooks like the second partition is what we want. Let's use the growpart
command to expand it:
growpart 2023-05-03-raspios-bullseye-armhf-lite.img 2vagrant@ubuntu-jammy:~$ growpart 2023-05-03-raspios-bullseye-armhf-lite.img 2
CHANGED: partition=2 start=532480 old: size=3309568 end=3842048 new: size=7503839 end=8036319fdisk will now report the expanded size, which grew from 1.6G to 3.6G, as
expected:
vagrant@ubuntu-jammy:~$ fdisk -l 2023-05-03-raspios-bullseye-armhf-lite.img
Disk 2023-05-03-raspios-bullseye-armhf-lite.img: 3.83 GiB, 4114612224 bytes, 8036352 sectors
Units: sectors of 1 * 512 = 512 bytes
Sector size (logical/physical): 512 bytes / 512 bytes
I/O size (minimum/optimal): 512 bytes / 512 bytes
Disklabel type: dos
Disk identifier: 0x4c4e106f
Device Boot Start End Sectors Size Id Type
2023-05-03-raspios-bullseye-armhf-lite.img1 8192 532479 524288 256M c W95 FAT32 (LBA)
2023-05-03-raspios-bullseye-armhf-lite.img2 532480 8036318 7503839 3.6G 83 LinuxLater on, after we mount the loopback devices, we'll be able to grow the filesystem to use the newly available space.
Add loopback devices
The next tool you're going to need is the losetup
command, which allows you to manage
loopback devices. We'll use it to create new loopback devices for the card image
partitions and mount them to directories.
In my case, the first available device was /dev/loop6, but your specific
device number may differ whenever this command is called. The losetup command
returns the loopback device path, so we'll assign it to a variable to avoid
referring to it directly:
DEVICE=$(sudo losetup -f --show -P 2023-05-03-raspios-bullseye-armhf-lite.img)
echo $DEVICEvagrant@ubuntu-jammy:~$ DEVICE=$(sudo losetup -f --show -P 2023-05-03-raspios-bullseye-armhf-lite.img)
vagrant@ubuntu-jammy:~$ echo $DEVICE
/dev/loop6You can use lsblk to inspect the newly available loopback devices:
sudo lsblk -o name,label,size $DEVICEvagrant@ubuntu-jammy:~$ sudo lsblk -o name,label,size $DEVICE
NAME LABEL SIZE
loop6 3.8G
├─loop6p1 bootfs 256M
└─loop6p2 rootfs 3.6Gbootfs and rootfs are classic Raspberry Pi device labels, so it's looking
like we're in good shape.
If you forget which device you had, run losetup -l to find it again:
losetup -lvagrant@ubuntu-jammy:~$ losetup -l
NAME SIZELIMIT OFFSET AUTOCLEAR RO BACK-FILE DIO LOG-SEC
/dev/loop1 0 0 1 1 /var/lib/snapd/snaps/lxd_24322.snap 0 512
/dev/loop4 0 0 1 1 /var/lib/snapd/snaps/snapd_19457.snap 0 512
/dev/loop2 0 0 1 1 /var/lib/snapd/snaps/core20_1950.snap 0 512
/dev/loop0 0 0 1 1 /var/lib/snapd/snaps/core20_1822.snap 0 512
/dev/loop6 0 0 0 0 /home/vagrant/2023-05-03-raspios-bullseye-armhf-lite.img 0 512
/dev/loop3 0 0 1 1 /var/lib/snapd/snaps/snapd_18357.snap 0 512In this case, it's /dev/loop6. Set the $DEVICE variable manually to
continue:
DEVICE=/dev/loop6Mount partitions
The disk image is ready to be mounted to your local filesystem so that it appears as any other directory would, except that it will be the root filesystem of your Raspberry Pi image. Let's go!
You'll want to mirror the final filesystem layout as much as possible. That
means opening up the root filesystem, finding /etc/fstab, and seeing what it
has first.
Create the rootfs directory:
mkdir -p rootfsMount the rootfs partition onto the rootfs/ directory:
sudo mount ${DEVICE}p2 rootfs/You should now be able to inspect the filesystem:
ls rootfs/vagrant@ubuntu-jammy:~$ ls rootfs/
bin boot dev etc home lib lost+found media mnt opt proc root run sbin srv sys tmp usr varFrom there, you can discover the /etc/fstab file:
cat rootfs/etc/fstabvagrant@ubuntu-jammy:~$ cat rootfs/etc/fstab
proc /proc proc defaults 0 0
PARTUUID=4c4e106f-01 /boot vfat defaults 0 2
PARTUUID=4c4e106f-02 / ext4 defaults,noatime 0 1This is promising! All we're missing are the contents of the rootfs/boot/ directory,
which we might have guessed because the bootfs partition hasn't been mounted
yet. Easy peasy—there's even already an empty rootfs/boot/ directory waiting for
us, which we can make sure by doing the following:
ls rootfs/boot/vagrant@ubuntu-jammy:~$ ls rootfs/boot/
vagrant@ubuntu-jammy:~$So let's mount the bootfs partition there:
sudo mount ${DEVICE}p1 rootfs/boot/All the fun Raspberry Pi stuff is there now:
vagrant@ubuntu-jammy:~$ ls rootfs/boot/
COPYING.linux bcm2708-rpi-zero.dtb bcm2710-rpi-zero-2-w.dtb bootcode.bin fixup4x.dat kernel7l.img start4x.elf
LICENCE.broadcom bcm2709-rpi-2-b.dtb bcm2710-rpi-zero-2.dtb cmdline.txt fixup_cd.dat kernel8.img start_cd.elf
bcm2708-rpi-b-plus.dtb bcm2709-rpi-cm2.dtb bcm2711-rpi-4-b.dtb config.txt fixup_db.dat overlays start_db.elf
bcm2708-rpi-b-rev1.dtb bcm2710-rpi-2-b.dtb bcm2711-rpi-400.dtb fixup.dat fixup_x.dat start.elf start_x.elf
bcm2708-rpi-b.dtb bcm2710-rpi-3-b-plus.dtb bcm2711-rpi-cm4-io.dtb fixup4.dat issue.txt start4.elf
bcm2708-rpi-cm.dtb bcm2710-rpi-3-b.dtb bcm2711-rpi-cm4.dtb fixup4cd.dat kernel.img start4cd.elf
bcm2708-rpi-zero-w.dtb bcm2710-rpi-cm3.dtb bcm2711-rpi-cm4s.dtb fixup4db.dat kernel7.img start4db.elfMount special host filesystems
Some commands you'll want to run, like those for installing packages, enabling
services, or even connecting to the Internet, may require /dev, /proc, and
/sys
filesystems
to be mounted inside the rootfs/ directory. They should currently be empty,
except for rootfs/dev/:
ls rootfs/sys/
ls rootfs/proc/
ls rootfs/dev/vagrant@ubuntu-jammy:~$ ls rootfs/sys/
vagrant@ubuntu-jammy:~$ ls rootfs/proc/
vagrant@ubuntu-jammy:~$ ls rootfs/dev/
console fd full null ptmx pts random shm stderr stdin stdout tty urandom zeroOnce you've confirmed those directories exist and are empty, mount the filesystems by doing the following:
sudo mount -t proc /proc rootfs/proc/
sudo mount --bind /sys rootfs/sys/
sudo mount --bind /dev rootfs/dev/Now those directories will be populated with a ton of magic stuff:
vagrant@ubuntu-jammy:~$ ls rootfs/sys/
block bus class dev devices firmware fs hypervisor kernel module power
vagrant@ubuntu-jammy:~$ ls rootfs/proc/
1 112 131 175 221 32 408 645 852 98 diskstats kallsyms misc slabinfo version_signature
10 1131 14 18 24 33 409 646 853 99 dma kcore modules softirqs vmallocinfo
102 1132 15 187 25 34 410 649 86 acpi driver key-users mounts stat vmstat
...
vagrant@ubuntu-jammy:~$ ls rootfs/dev/
autofs fd loop3 port shm tty15 tty28 tty40 tty53 tty9 ttyS20 ttyS5 vcs3 vcsu3
block full loop3p1 ppp snapshot tty16 tty29 tty41 tty54 ttyS0 ttyS21 ttyS6 vcs4 vcsu4
bsg fuse loop3p2 psaux snd tty17 tty3 tty42 tty55 ttyS1 ttyS22 ttyS7 vcs5 vcsu5
...Enable ARM virtualization
At this point, we're almost ready to chroot into the environment. If we tried
to use the Pi filesystem right now, we'd discover that none of the commands work:
./rootfs/bin/bashvagrant@ubuntu-jammy:~$ ./rootfs/bin/bash
-bash: ./rootfs/bin/bash: cannot execute binary file: Exec format errorThat's because the Raspberry Pi is an ARM platform, and our machine is x86-64.
That's okay though. We can add qemu-user-static to the filesystem so that
ARM binaries run via QEMU when executed on our system:
sudo apt-get install -y qemu-user-staticIf we run the ARM bash command again, we'll get... a different error!
vagrant@ubuntu-jammy:~$ ./rootfs/bin/bash
arm-binfmt-P: Could not open '/lib/ld-linux-armhf.so.3': No such file or directoryThat's good. This error is different and expected because the bash binary is
dynamically linked and has no way of linking to its nice ARM friends right now.
We'll fix that next, when we finally chroot into our system.
Access the filesystem
It's the moment you've been waiting for. Let's run our fake Raspberry Pi!
You can "log in" to your filesystem with chroot, which will start an instance
of the default shell:
sudo chroot rootfs/$ sudo chroot rootfs/
root@ubuntu-jammy:/#Wow, so cool! I can go home sweet home!
root@ubuntu-jammy:/# cd
root@ubuntu-jammy:~# ls
root@ubuntu-jammy:~# pwd
/rootI can more or less use it as though it were my machine. Give it a try.
You can run
raspi-config, because
why not:
raspi-config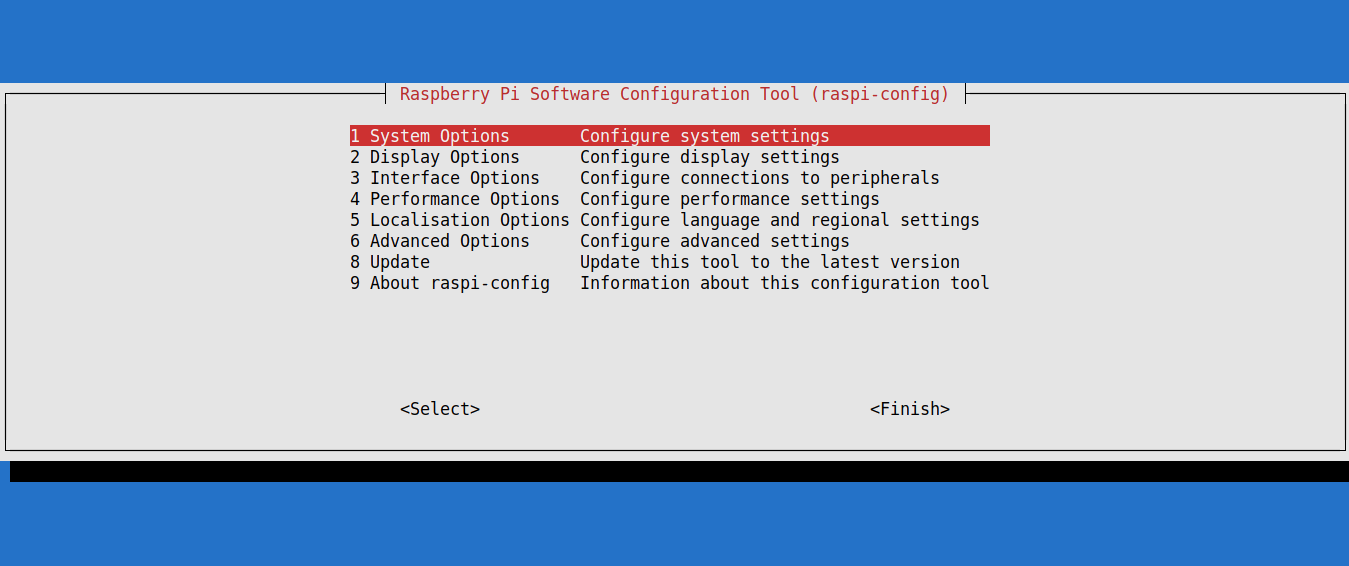
raspi-config on my "Raspberry Pi".You can install vim, because it's everyone's favorite code editor, right?
apt-get update -y
apt-get install -y vim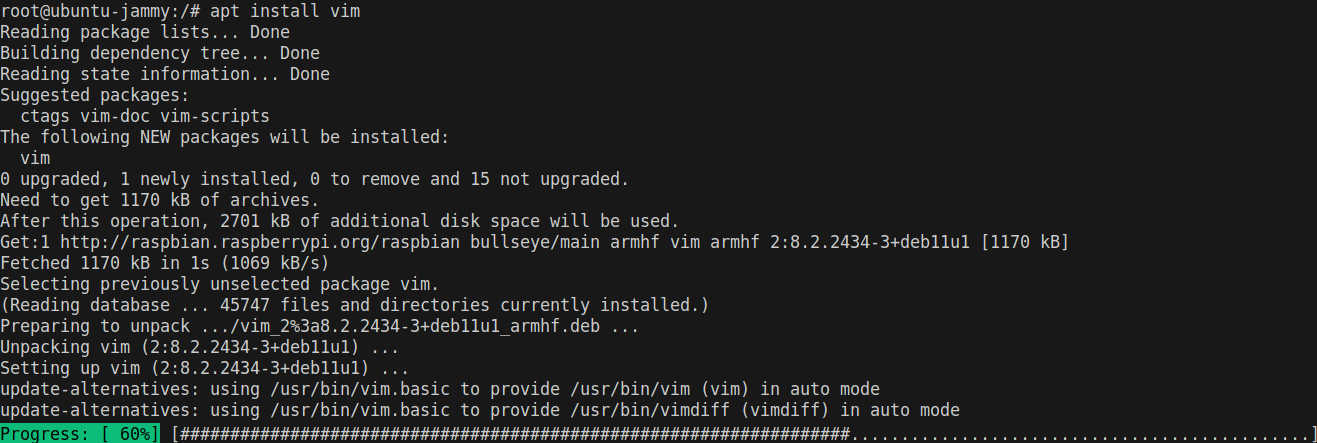
vim on my "Raspberry Pi".You can edit the hostname:
echo "my-cool-computer" > /etc/hostname
cat /etc/hostnameroot@ubuntu-jammy:/# cat /etc/hostname
old-hostname
root@ubuntu-jammy:/# echo "my-cool-computer" > /etc/hostname
root@ubuntu-jammy:/# cat /etc/hostname
my-cool-computerWe can exit the chroot environment with exit:
exitroot@ubuntu-jammy:/# exit
exit
vagrant@ubuntu-jammy:~$Pretty much anything that you could configure on the actual device can now be configured beforehand without the need to set up any hardware, which is pretty great.
It doesn't stop at hand edits either. You can pipe scripts into the chroot
environment, if you have a set of tasks that you need to run often:
echo "ls /etc" | sudo chroot rootfs/ bash -vagrant@ubuntu-jammy:~$ echo "ls -1 /etc" | sudo chroot rootfs/ bash -
NetworkManager
X11
adduser.conf
alternatives
apparmor.d
...Or you can get even fancier. Ansible, for example, has a chroot connection
plugin,
so you can run Ansible playbooks to configure your Pi filesystem—again, without
the need for actual hardware.
Anyway, let's assume we've set everything up the way we want. Yay! But we're not done yet. This filesystem won't do us any good until we repack it to be actually copied onto a real SD card. That comes next.
Tear down the filesystem
We now need to repeat everything we just did, but in the reverse order to get back to a packed-up, ready-to-ship card image.
Unmount filesystems
Unmount all the special filesystems we mounted:
sudo umount rootfs/dev/
sudo umount rootfs/sys/
sudo umount rootfs/proc/Unmount the loopback devices for the bootfs and rootfs partitions:
sudo umount rootfs/boot/
sudo umount rootfs/Delete loopback devices
Use losetup to detach the loopback devices that you created earlier to sever
the final link between your disk image and your host operating system:
sudo losetup -d $DEVICECompress the image
Now that everything is disconnected, you can repack the SD card image with xz.
This might take a significant amount of time, during which time your computer
will purr like an angry kitten. Be patient, and add the -v flag if you like
having literally any feedback on what's happening:
xz -v 2023-05-03-raspios-bullseye-armhf-lite.imgvagrant@ubuntu-jammy:~$ xz -v 2023-05-03-raspios-bullseye-armhf-lite.img
2023-05-03-raspios-bullseye-armhf-lite.img (1/1)
0.8 % 26.3 MiB / 32.3 MiB = 0.815 3.2 MiB/s 0:10Eventually, it should finish. And then, huzzah! Look, our 3.6G image is compressed to 421MB:
du -hs 2023-05-03-raspios-bullseye-armhf-lite.img.xzvagrant@ubuntu-jammy:~$ du -hs 2023-05-03-raspios-bullseye-armhf-lite.img.xz
421M 2023-05-03-raspios-bullseye-armhf-lite.img.xzShip it!
Your disk image is now in the exact same state that it was in when you downloaded it, except that it's actually not. The filesystem is now much larger and has all your super cool modifications ready to deploy to devices anywhere in the world.
Upload it to your FTP server, post it on USENET, or even put it on an actual physical SD card. Whatever you do, don't keep it to yourself, because the world needs your custom distribution of Sonic Pi, or whatever it was that you needed to customize your Pi image for.
Cleanup
If you want to save the card image you created, move it into the /vagrant/
directory. It will then be in the same directory as your Vagrantfile:
mv *.xz /vagrant/Then exit the vagrant ssh session:
exitvagrant@ubuntu-jammy:~$ exit
exit
$Finally, destroy the box you created:
vagrant destroyConclusion
The tools and techniques discussed in this article are generally applicable to all kinds of embedded Linux disk images, not just Raspberry Pi. Once you know the filesystem layout, anything is possible!
You can even take all these instructions and dump them into a CI pipeline so that you never have to do this ever again!
Happy coding!